日々の仕事を楽にする、愛すべき2つのExcel マクロ
【スポンサーリンク】
仕事で楽できるところは、楽をするに限ります。
そういうわけで、Excelを使う作業をするときは、「マクロを使ったら楽できる部分はどこだろうか」とだいたい考えています。
今年も色々ツールを作りましたが、特によく使った自作のツールを書いてみます*1。
3つあるとなんとなくキリが良い感じがするけれど、残念ながら2つです。
本当にちいさなツールなので、初めてマクロを作ってみようという方の練習にも使える題材かと思います。
では、どうぞ。
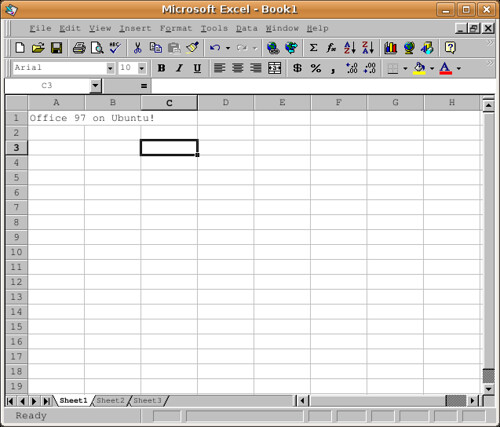
photo by Collin Anderson
現在開いてるExcelファイルのシート一覧を作成するマクロ
作成した理由
大量のシートがあるExcelファイルを扱うことがあります。シートが10個以上あるようなファイルだと、シートを行ったり来たりするのがだるい。
しかも自分が作ったファイルじゃないから、どんなシートがあるか分からない。
ならば、ファイルに含まれる全シートの一覧表を作って、そこからジャンプできるようにすればいいんでないの?
マクロの動作
- 1番左側に新規シートを追加
- ファイルに含まれる全てのシート名の一覧を作成
- 一覧表のシート名をクリックすると、該当のシートにジャンプする
使ってみた
一瞬でシートリストができるので、「このファイルはシートが多いな」と思ったら、即マクロ実行です。用が終わったら、このシートを削除しておけば誰にも文句は言われない。(他部署の人が作ったファイルなので、勝手に手を加えられないため)
指定したフォルダ内のサブフォルダとファイルの一覧を作成するマクロ
作成目的
他部署から提出されたリストにあるファイルが作成されているか否か確認する作業がちょくちょく発生します。目視での確認はさすがにだるいし、ミスる可能性大なので避けたい。
そこで、マクロの登場です。フォルダに格納されているファイルの一覧を「ボタンポチッ」で作成できるようにしました。
マクロで作成したファイルリストと、他部署提出のリストを突き合わせれば、確認作業もあっという間に終わります。
マクロの動作
- インプットボックスで、フォルダ名を指定
- 指定したフォルダ以下のファイルとフォルダの一覧が出力される
使ってみた
何となく「指定フォルダの直下のファイル名のみ出力する」モードと「サブフォルダ含め全部出す」モードを作ってみたけど、今のところ前者は全然使いませんね…。
リスト同士を比較するところまでマクロに含められると良いのですが、みんな色んな形でリストを作って出してくるからちょっとムリ。
よく使うマクロは、右クリックメニューに登録しておこう
Excelのマクロをアドイン化しておくと便利です。シートを右クリックすると、「コピー」とか「貼り付け」とかそんなメニューが出てきますよね。あそこからマクロを呼び出すことができるようになるのです。
いやいや、右クリックメニューなんて増やしたくない。そういう方は、Excel上部のメニュー部分に呼び出しボタンをつければいい。
とにかく、いちいちxlsmファイルを開いて、マクロを実行させて、なんてだるいことをしなくて済むようになるのです。さらに作業が捗りますね。
肝心のマクロをアドイン化させる方法ですが、こちらのサイトが詳しいです。
まとめ
この2つのツールで、簡単だけど積み重なると面倒くさい作業が楽になりました。ルーチンワークはどんどんマクロに任せて、もっと違うことに時間を使いましょう。
関連記事
Excelのマクロが気になるけど、何となく手を出せてない方向けの小説、の姿をしたExcelマクロのテキストです。
仕事でExcelを使う人必読。『Excel VBAの神様 ボクの人生を変えてくれた人』を読んだので感想を書く - 日々のこと
Excelのマクロを書くのは、それほどややこしいことではないのです。
Excelマクロ(VBA)初心者でも簡単にできる、マクロの組み立て方 - 日々のこと
以上、「日々の仕事を楽にする、愛すべき2つのExcel マクロ」でした。
*1:自分の業務にピンポイントすぎるものは、さすがに書けないので省略